How to add McAfee True key extension to your web browser?
The risk of data loss and cybercrime has increased, so the managers of cybersecurity firms are developing more intelligent threat detection and antivirus solution against such risks. McAfee, from the family security software, developed products for various devices such as Windows-based computes and Smartphone, iOS, Mac and other devices. It also helps you to secure your passwords and access your digital life without the hassle of remembering, creating or managing multiple passwords. With True Key by McAfee activate that helps you to keep your password safe. The True Key helps you to make your current passwords stronger, remembers them and instantly logs you in.

To create a true key password on your device, you need to have McAfee retail card or online subscription in order to have the activate product. If you are a new user or want to check the subscription validity, visit mcafee.com/activate. If you want to login into websites automatically then use True Key browser ‘extension’. Below are the 2 ways by which you can add an extension on your browsers.
HOW TO ADD MCAFEE TRUE KEY EXTENSION DIRECTLY VIA A WEB BROWSER?
When you first install or log in to the True Key app on your PC or Mac, True Key checks to determine what browsers are installed on your device. It will prompt you if it determines that the True Key extension needs to be added to any of them. The prompt looks similar to this:
- Visit on the official site mcafee.com/activate and log in your mcafee activate the account or directly open the browser
- Select the ‘checkbox’ below the suggested browser
- Click ‘Enable’ to start installing the True key extension
- Now click on ‘Allow’ to start the installing process
- After that, install the True key extension to complete the process.
HOW TO ADD THE TRUE KEY EXTENSION MANUALLY ON A BROWSER?
- Log in to your True Key account
- On the Launchpad click on the ‘gear’ icon at the top right corner
- Now click and open ‘App Settings’, then click on the ‘arrow’ next to Enable browser extensions
- Choose the browsers you would like to add the extension to, and then click ‘Continue’
- Follow the steps (it will vary for each browser) to complete the process
In case your True key extension is not working properly, follow the steps below that will help you to troubleshoot the problems.
You may face problem relate to your Chrome True Key extension. It might become disabled even though it is still installed. When this happens, True Key will stop offering to save passwords for websites that you visit and will stop logging you into websites automatically. In case this happens to you, follow these steps:
- Open your Chrome and click on the menu icon which use to look like a hamburger
- Click on ‘More Tools’, Extensions
- Scroll down to the True Key extension and click on the checkbox just to ‘disable’ it
- Click the checkbox again to ‘enable’ the extension
- Close the ‘Extensions’ tab at last
This is how you can easily add a true key extension to your web browser with the help of the above 2 ways.
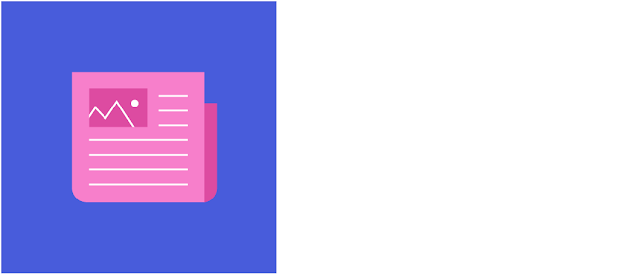
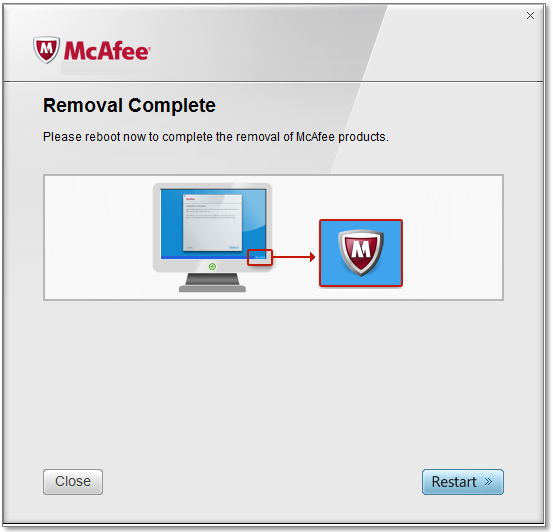
Comments
Post a Comment